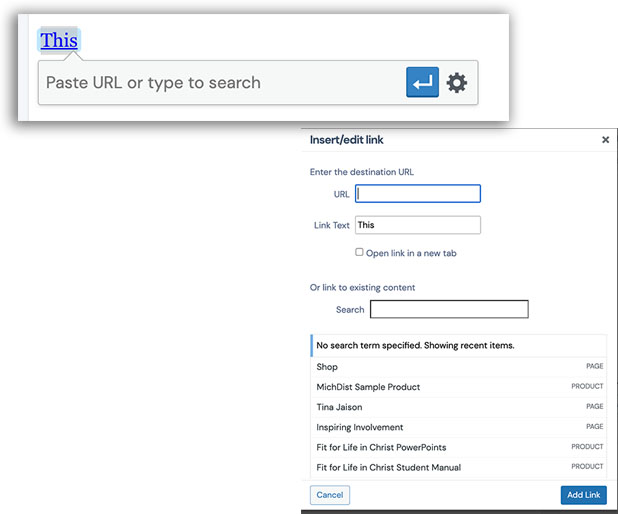The third line is about text manipulation.
(a) formats the text with a strike through format
(b) places a divider on the page.
(c) allows you to select the font color. The default colors are not great, but selecting the custom option allows you to use your brand's color pallet.
(d) is a toggle that when it is turned on will strip the formatting from the text you past into the content box.
(e) erases the formatting of the text.
(f) opens a palette with special text characters that may be used in the page, for example the trademark sign: ™
(i) provides the "undo" option.
(j) is not always available. When it is, it offers keyboard shortcuts to all the options.
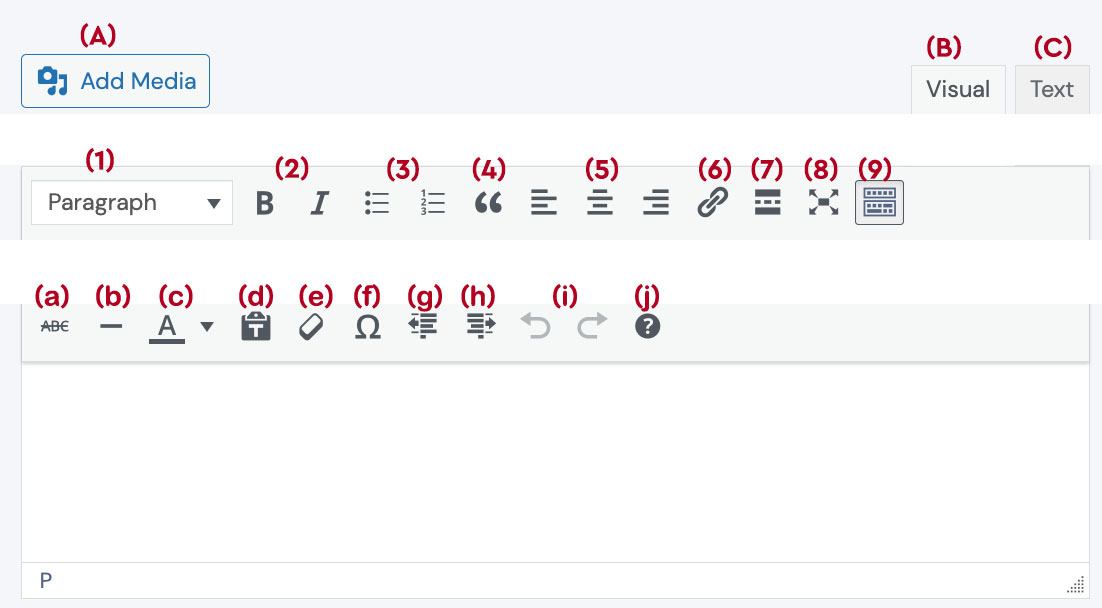

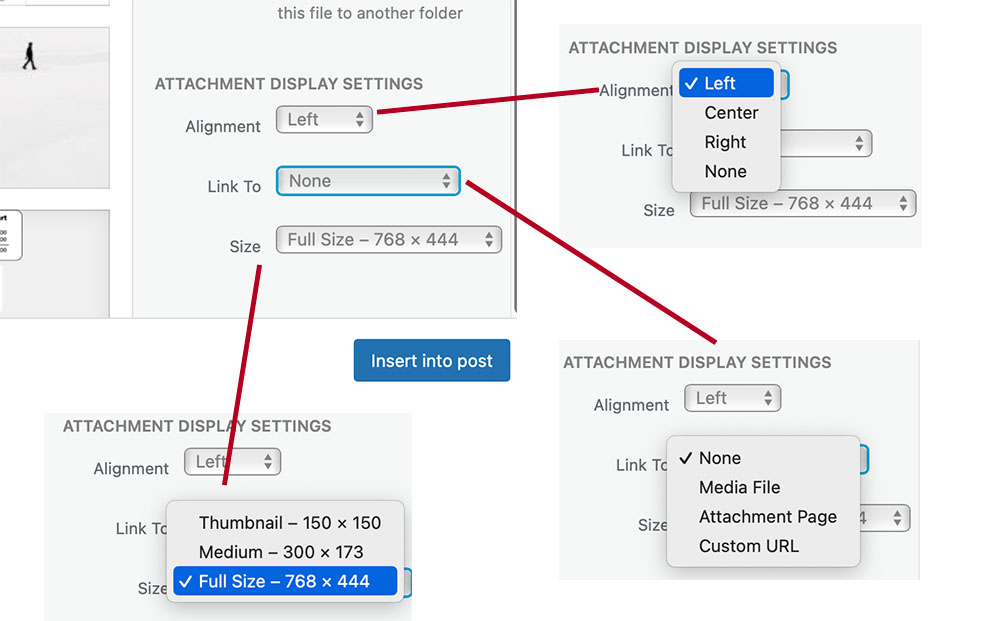
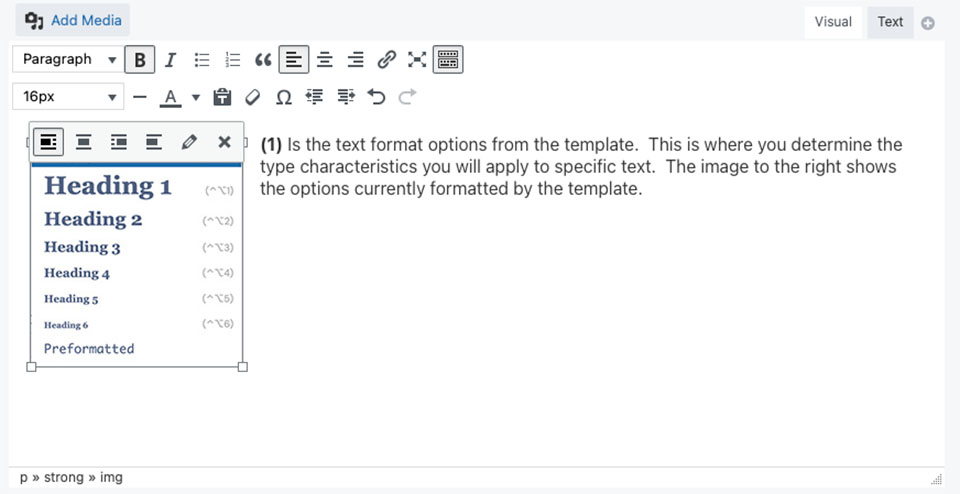
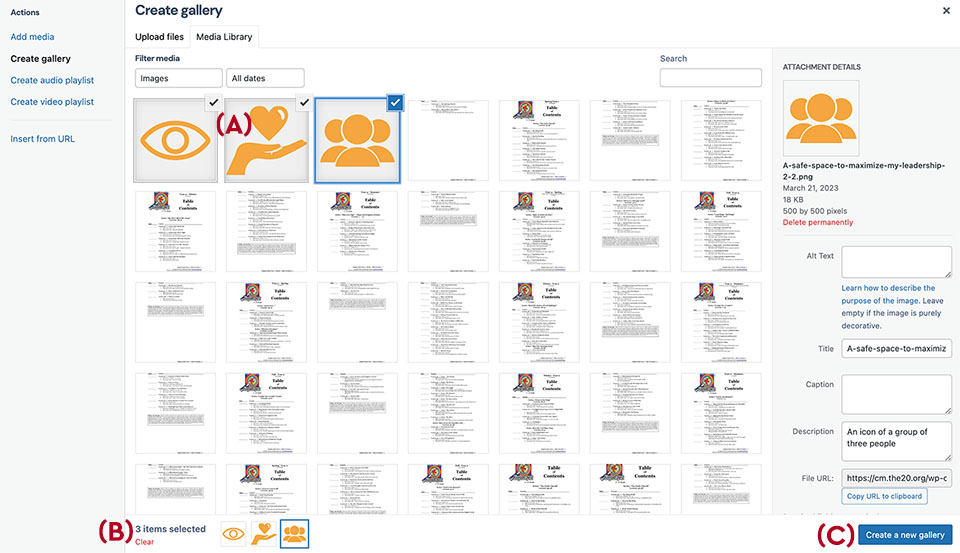
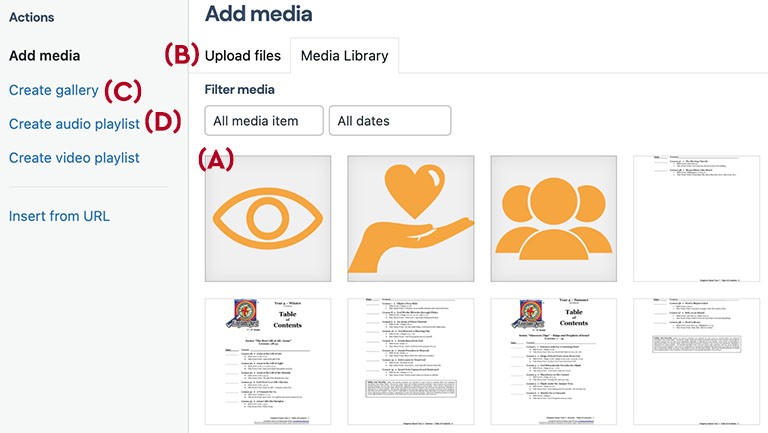
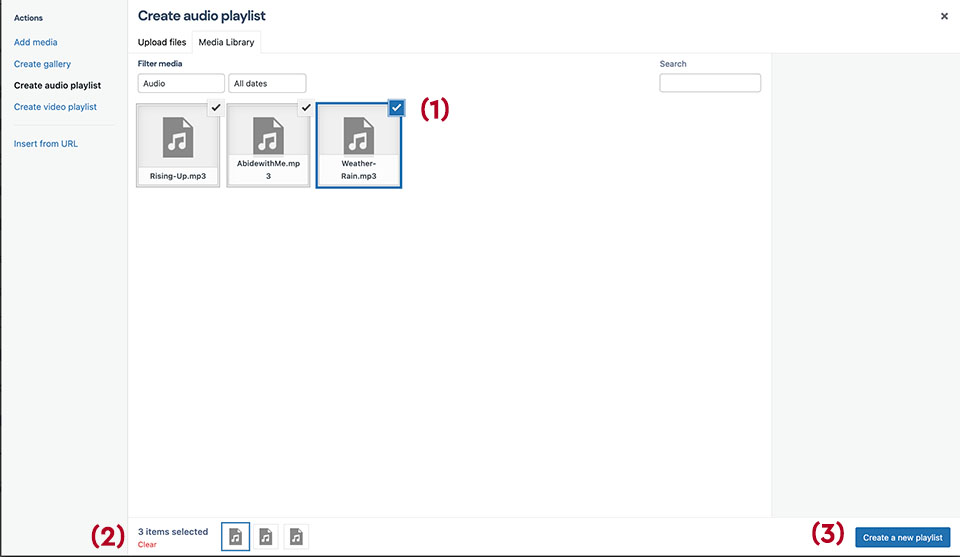
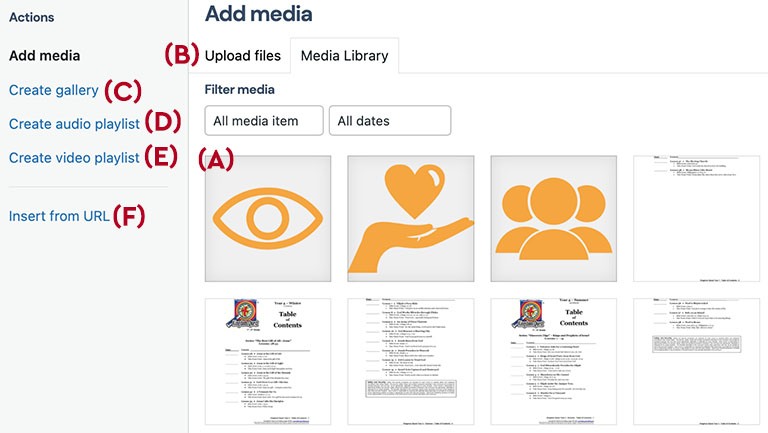
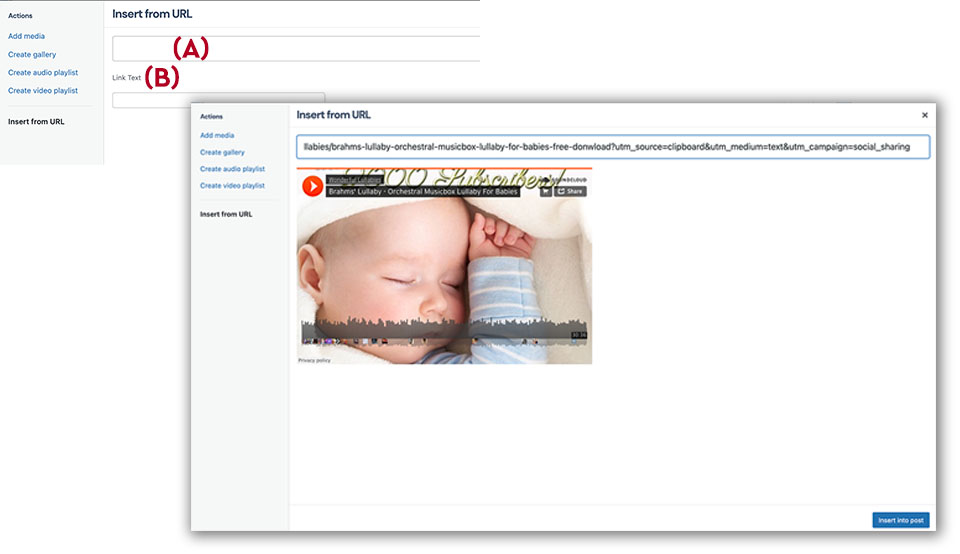
 (1) Is the text format options from the template. This is where you determine the type characteristics you will apply to specific text. The image to the right shows the options currently formatted by the template.
(1) Is the text format options from the template. This is where you determine the type characteristics you will apply to specific text. The image to the right shows the options currently formatted by the template.