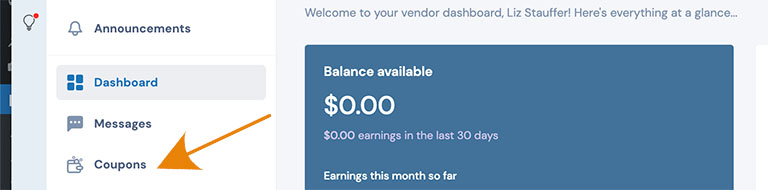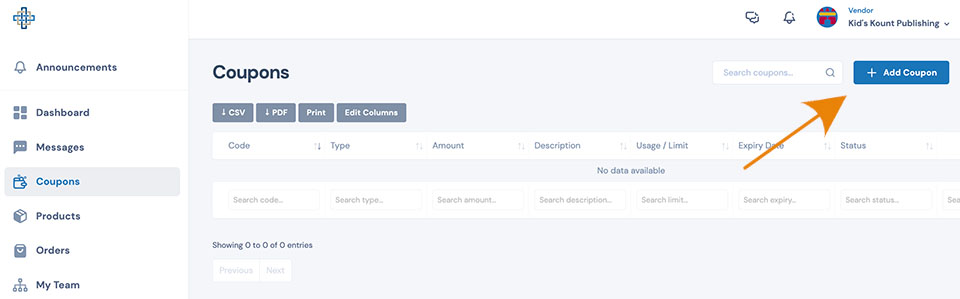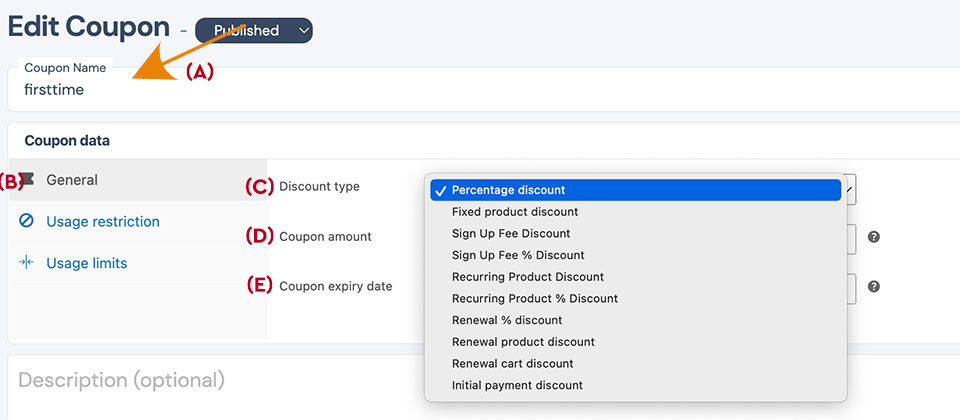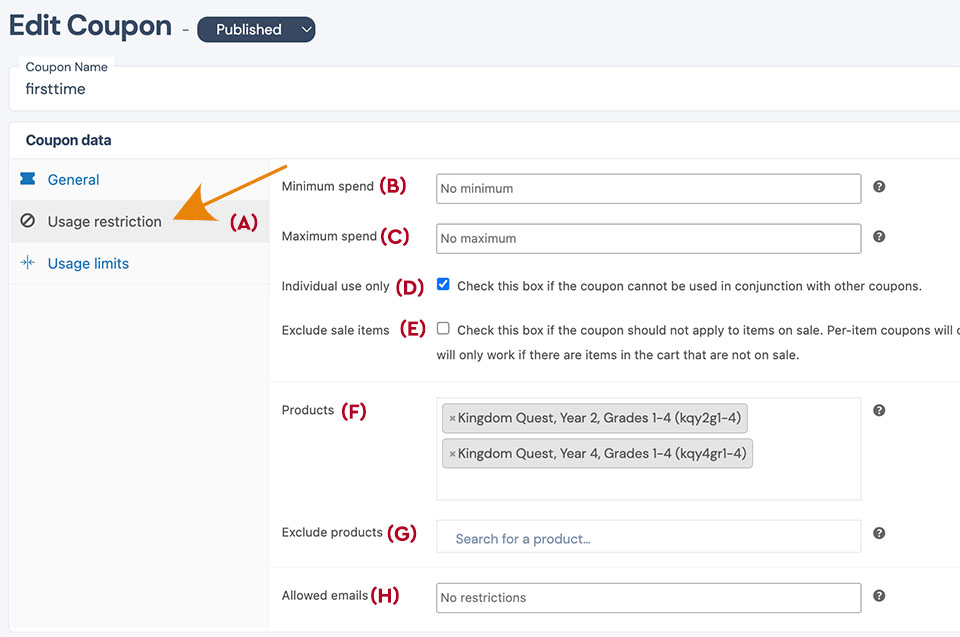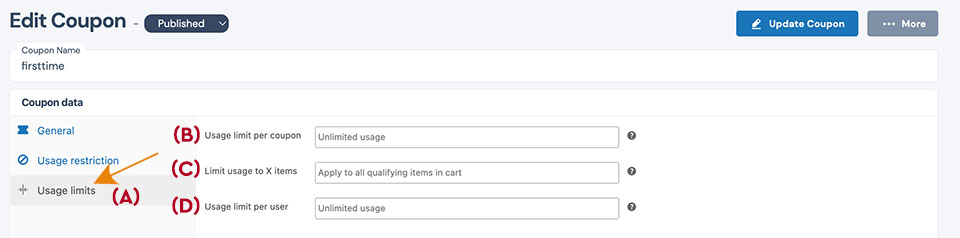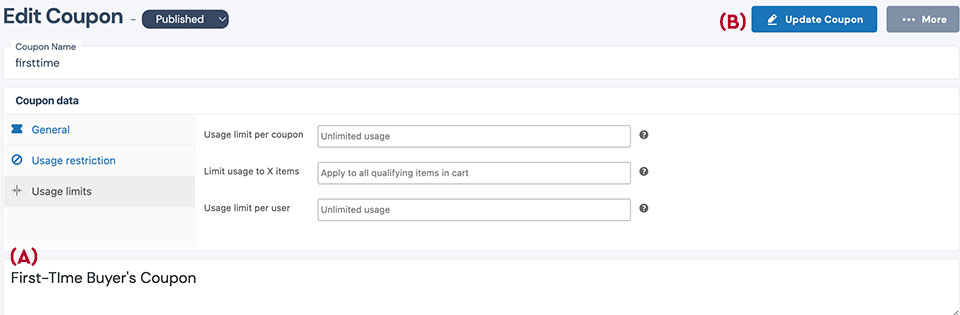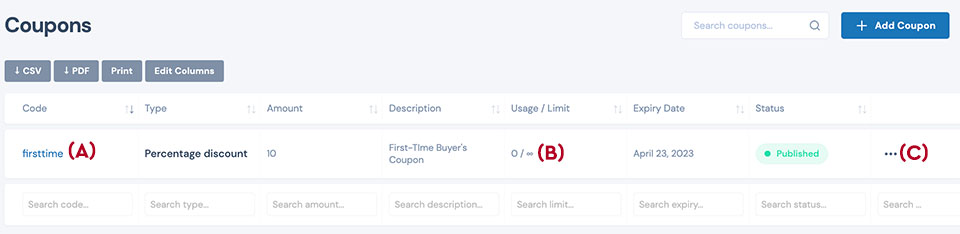Step 4: Set Use Restrictions.
A) Select the "Usage Restrictions"
B) Use the Minimum amount needed to be purchased by the customer before the coupon would be valid.
C) Use the Maximum that could be purchased and still qualify for the purchase,
D) Check this box if the coupon cannot be combined with other offers.
E) Check this box if the coupon is not to be used with items on sale.
F) This is the biggest weakness of the tool, you cannot leave this blank. So, for the coupon to work, you need to list all the products to which it applies. If you wanted to give someone 10% off any item in your store, you would need to list all the items in your store. To do so, select the field and begin typing the item's name.
G) This field is used to enter the items that are specifically excluded from the coupon. As with field (F), select the box labeled, "Search for a product" and begin to type the product's name.
H) Allows you to prevent specific people, or emails from using the coupon. It is possible to block and entire domain by using the "*" wildcard symbol. For example, "*@gmail.com" will prevent any gmail user from using the email address.