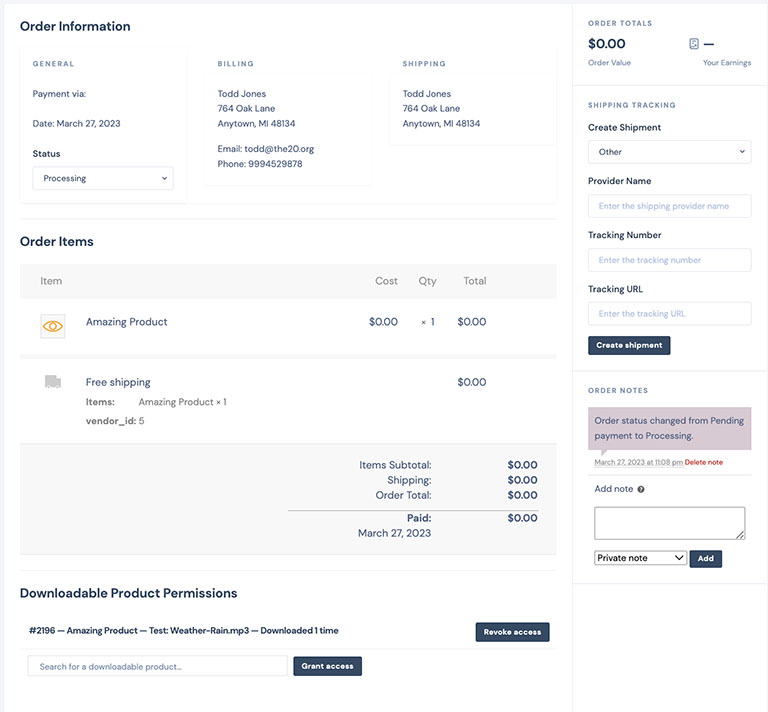We are Here to Help
In addition to the tutorials that are found on the support site, we offer phone support and personalized training via Zoom. If you need a quick answer or you'd like to set-up a training session, use the form below. If you want to speak to someone right away, call us on our main line at: (734)218-4944.