
Adding Physical Products
Creating the Product Listing
Note the Following:
- Concordia Market is currently designed to offer two types of products, physical products and digital media. This tutorial covers the process of adding physical products. Any product that is not shipped is considered to be a digital download by the system.
- It is important to understand the difference between a shop's product catalog and a shop's inventory listing.
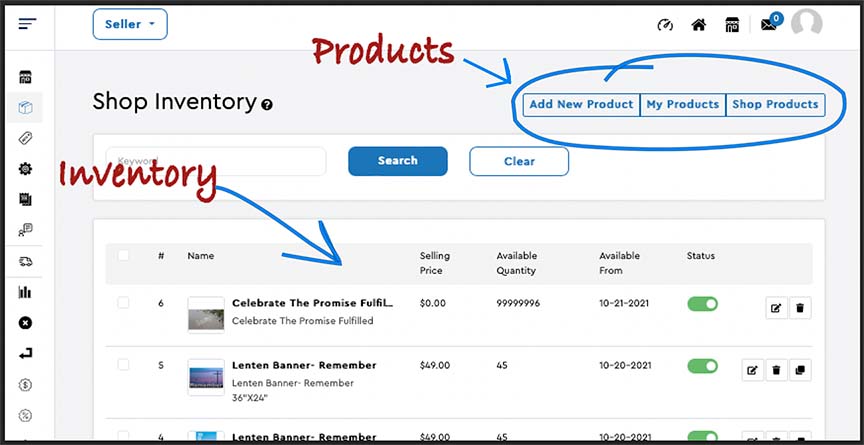 The product catalog, often called "My Products" in the Concordia Market system, refers to the listing of a product. It is possible, particularly with physical products to have a product listing that is valid, but lack sufficient inventory to actually sell the product. The shop owner is responsible to manage the product listing and the inventory. Both processes look similar in the Concordia Market system, but each has a unique function. This tutorial addresses both aspects of the Product, the listing and inventory control.
The product catalog, often called "My Products" in the Concordia Market system, refers to the listing of a product. It is possible, particularly with physical products to have a product listing that is valid, but lack sufficient inventory to actually sell the product. The shop owner is responsible to manage the product listing and the inventory. Both processes look similar in the Concordia Market system, but each has a unique function. This tutorial addresses both aspects of the Product, the listing and inventory control.
This tutorial explains the process of adding a new product starting with the selection of the "Add New Product" tab found in the shop inventory panel. You may use the above illustration for reference.
The side tabs permit an easy navigation to the specific step that is of interest of need.
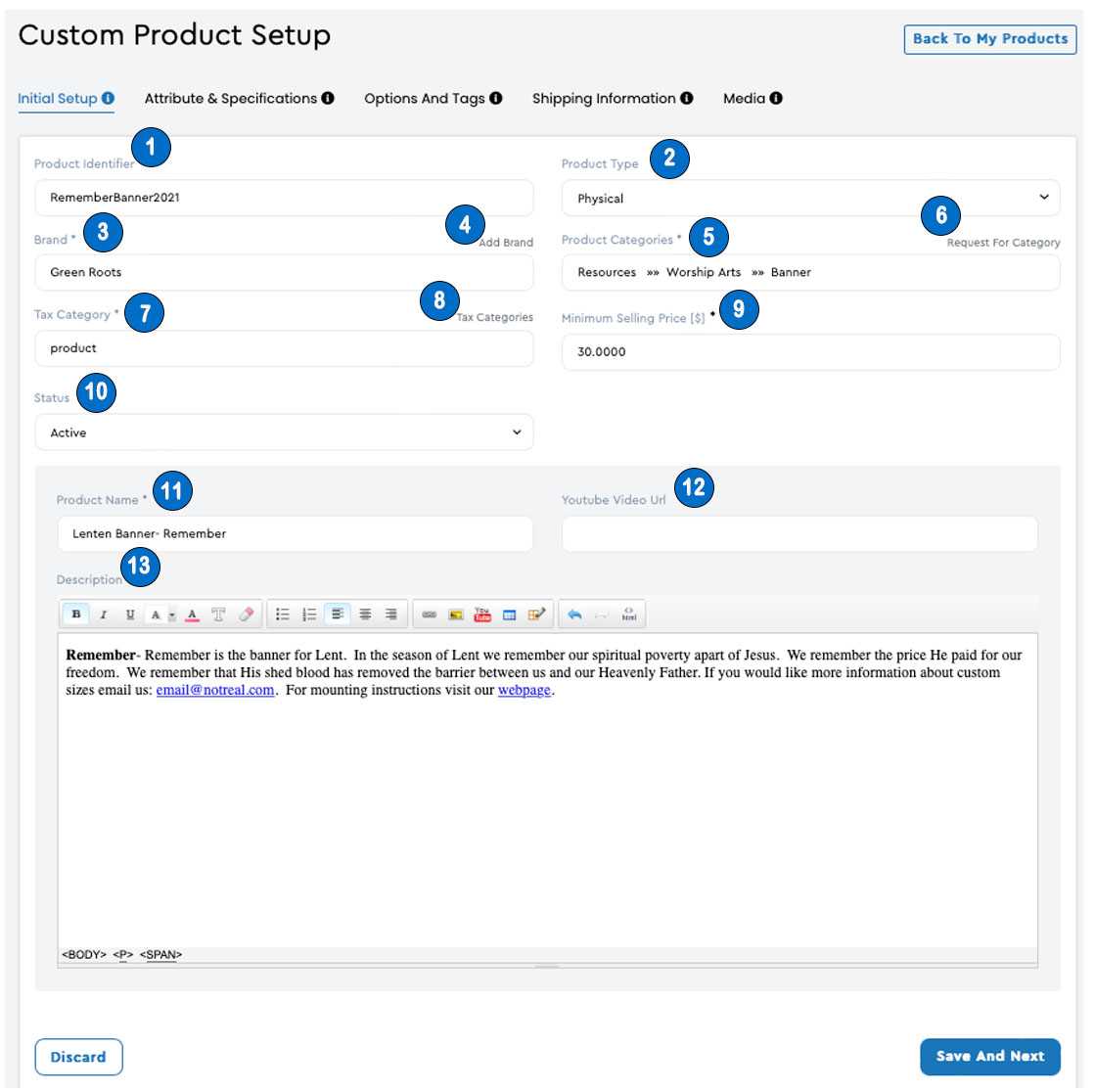
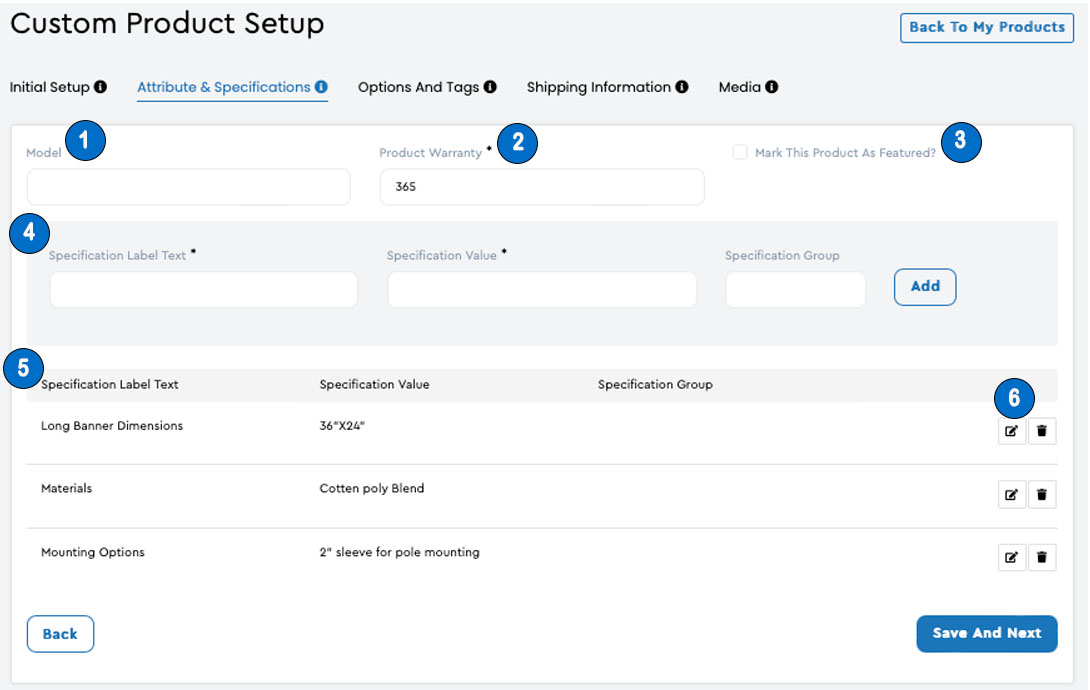
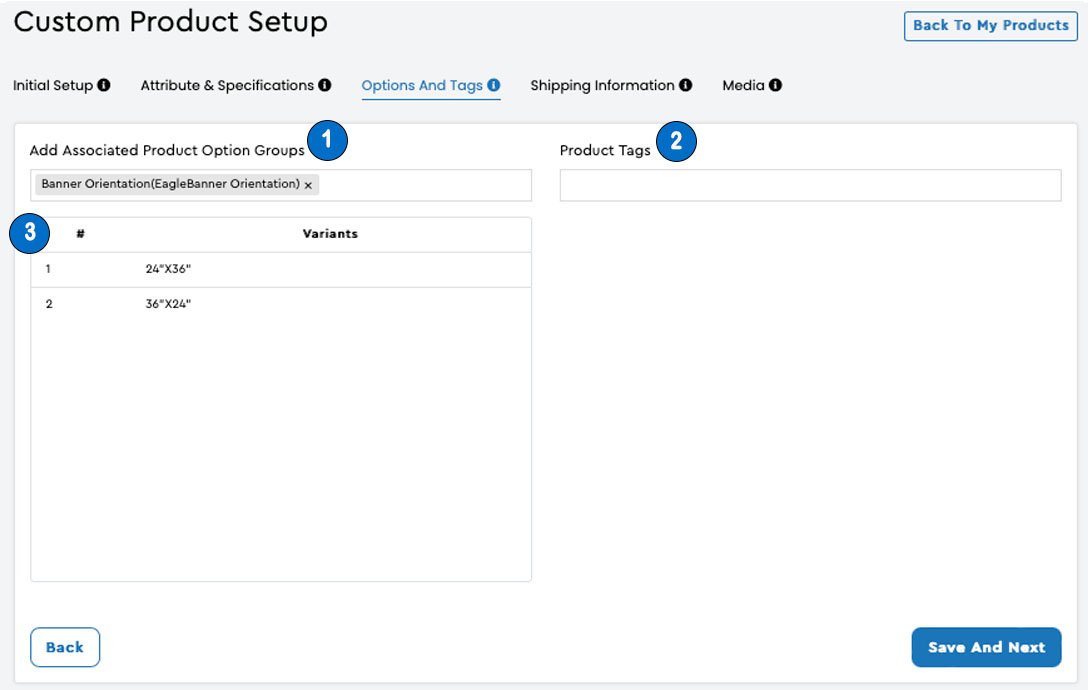

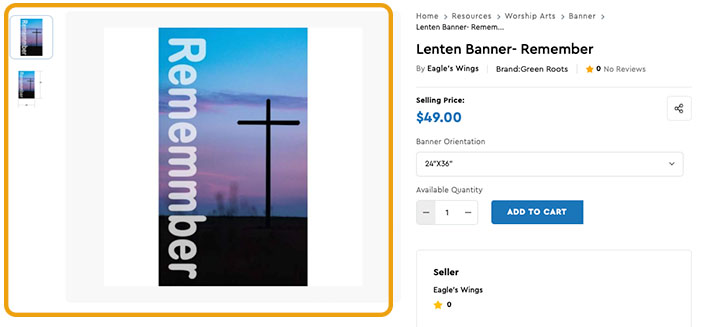
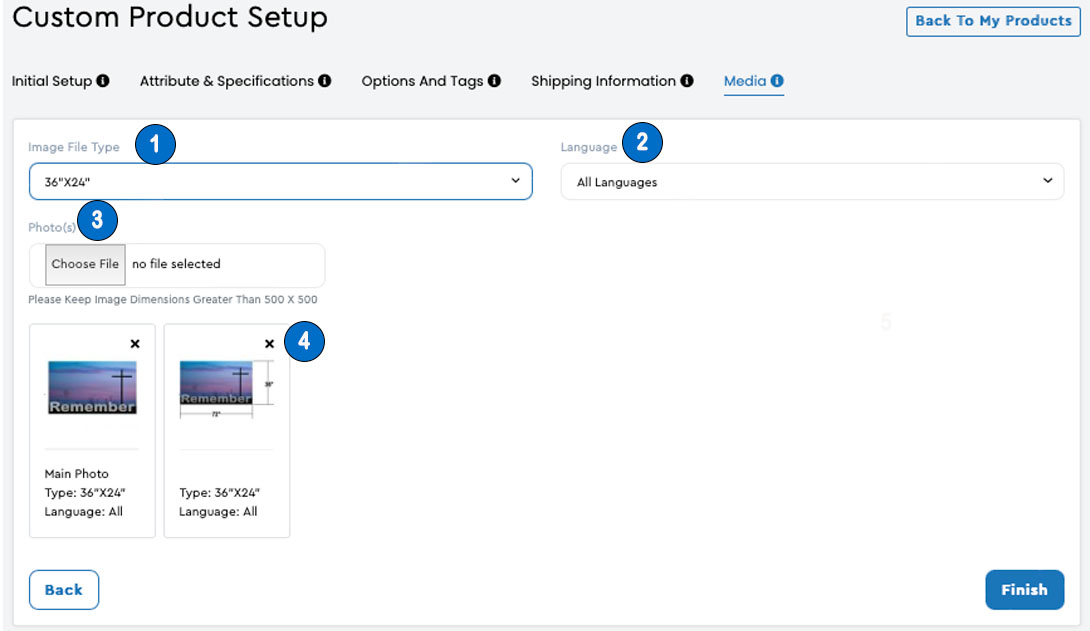
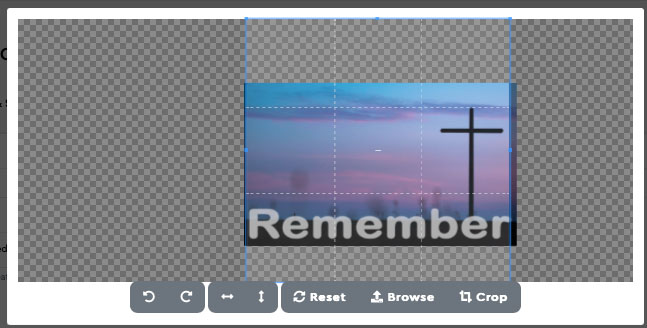 Make the appropriate adjustments and choose "Crop" to add the image to the list.
Make the appropriate adjustments and choose "Crop" to add the image to the list.